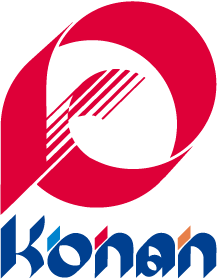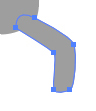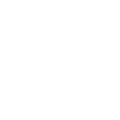『グラブ』を使ったスクリーンショットの撮り方、ご存知ですか?
今回は、MACに標準装備されている、『グラブ』を使ったスクリーンショットの撮り方を記事にしてみます☆
「『グラブ』ってどこにあるの~?」という人は、HDのアプリケーションへGO☆
アプリケーション→ユーティリティの中にあります。見つかりましたか?
さて、まず、通常のスクリーンショットの撮り方のおさらいです。
・command + shift + 3 … スクリーン全体の撮影
・command + shift + 4 … マウスドラッグで撮影範囲の指定
・command + shift + 4 & スペースキー … ウインドウの撮影
お馴染みの方法ですね。
お馴染みの方法なのですが、これだと選択ツールをスクショできませぬ!
選択ツールも含めて、スクリーンショットを撮りたい!と思ったことはありませんか?
私は前回の記事を書いている時にこんな局面に遭遇しました。
こういうスクショを撮りたいのに…↓
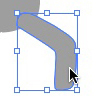 command + shift + 4を押すとこうなってしまう…!↓
command + shift + 4を押すとこうなってしまう…!↓
![]() グラブを起動し、まず、選択ツールも含めてスクショを撮りたい場合は、環境設定で設定しておきます。
グラブを起動し、まず、選択ツールも含めてスクショを撮りたい場合は、環境設定で設定しておきます。
 黒矢印ツールをクリックし、色が変われば準備完了です。
黒矢印ツールをクリックし、色が変われば準備完了です。
(ちなみに表示されているアイコンはスクショに撮ることができますので、目的に応じてお選びください。)
設定できたら早速使ってみましょう☆
取り込みを選ぶと、下記の通りスクショの撮り方を選ぶことができます。
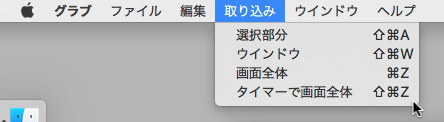 選択ツールもスクショに入れる場合は、上から2番目“ウィンドウ”、3番目の“画面全体”のどちらかを選び、選択ツールを表示させたい場所でクリックすればOKです。
選択ツールもスクショに入れる場合は、上から2番目“ウィンドウ”、3番目の“画面全体”のどちらかを選び、選択ツールを表示させたい場所でクリックすればOKです。
“選択部分”は好きなところをスクショできるのですが、選択ツール(矢印)を撮ることはできないので注意です。(command + shift + 4 と同じような感じですね)
一番下にある“タイマーで画面全体”は10秒後にスクリーンショットを撮ってくれる面白い機能です。
“タイマーで画面全体”を選ぶと、下記のようなポップアップウィンドウが開きます。
下部右側の“タイマーを開始”をクリックすると、ストップウォッチの赤い部分でカウントダウンしてくれます。
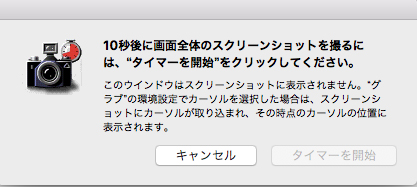 ストップウォッチが全て赤くなると、自動でシャッターが切られます。
ストップウォッチが全て赤くなると、自動でシャッターが切られます。
この機能を使うと、下記画像のようなドラッグしている瞬間もスクショに撮ることができます。
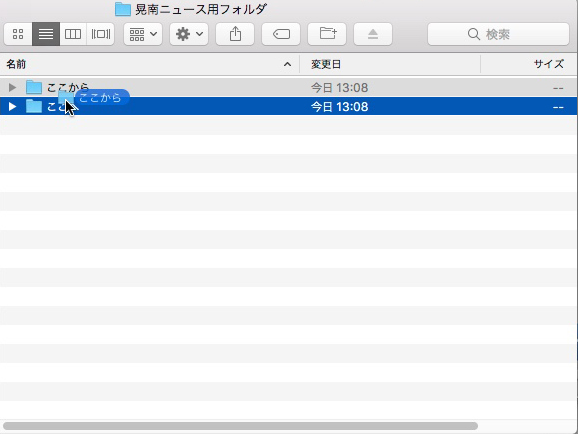 作業が済んだら、『このフォルダ』を『ここのフォルダ』へ移動してね☆と指示したい時に便利かもしれません。
作業が済んだら、『このフォルダ』を『ここのフォルダ』へ移動してね☆と指示したい時に便利かもしれません。
タイマーを自分で設定できればよいのですが、今のところ10秒で固定のようです。
いろいろな場面をスクショに撮ることができるので、通常のスクショでお困りの時は、『グラブ』をぜひ使ってみてくださいね☆
デザイン部 かっしー
2018年4月10日|豆知識